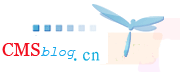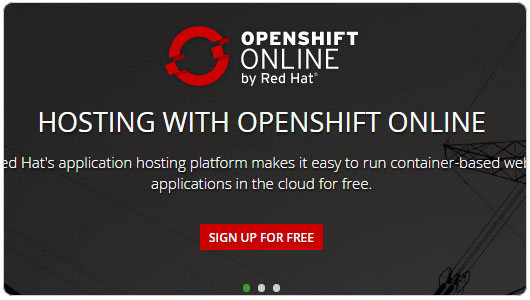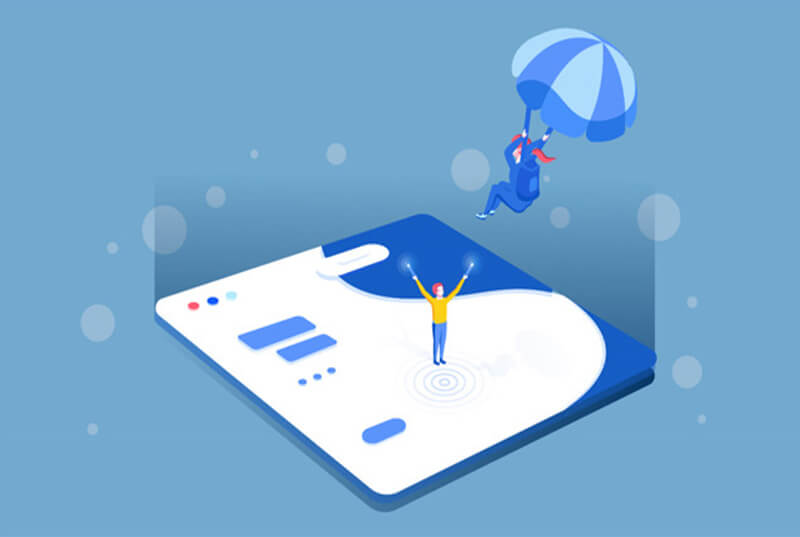搜索到
8
篇与
的结果
-
 Linux系统vi(vim)编辑器命令使用教程简单介绍 vi(vim)是上Linux非常常用的代码编辑器,很多Linux发行版都默认安装了vi(vim)。vi(vim)命令繁多但是如果使用灵活之后将会大大提高效率。vi是“visual interface”的缩写,vim是vi IMproved(增强版的vi)。在一般的系统管理维护中vi就够用,如果想使用代码加亮的话可以使用vim基本上vi可以分为三种状态,分别是命令模式(command mode)、插入模式(Insert mode)和底行模式(last line mode),各模式的功能区分如下:1) 命令模式(command mode)控制屏幕光标的移动,字符、字或行的删除,移动复制某区段及进入插入模式、底行模式下。2) 插入模式(Insert mode)只有在插入模式下,才可以做文字输入,按ESC键可回到命令模式。3) 底行模式(last line mode)将文件保存或退出vi,也可以设置编辑环境,如寻找字符串、列出行号。不过一般我们在使用时把vi简化成两个模式,就是将底行模式也算入命令模式。一、打开文件、保存、关闭文件(vi命令模式下使用)vi filename //打开filename文件:w //保存文件:w yusi123.com //保存至yusi123.com文件:q //退出编辑器,如果文件已修改请使用下面的命令:q! //退出编辑器,且不保存:wq //退出编辑器,且保存文件二、插入文本或行(vi命令模式下使用,执行下面命令后将进入插入模式,按ESC键可退出插入模式)a //在当前光标位置的右边添加文本i //在当前光标位置的左边添加文本A //在当前行的末尾位置添加文本I //在当前行的开始处添加文本(非空字符的行首)O //在当前行的上面新建一行o //在当前行的下面新建一行R //替换(覆盖)当前光标位置及后面的若干文本J //合并光标所在行及下一行为一行(依然在命令模式)三、移动光标(vi命令模式下使用) vi可以直接用键盘上的光标来上下左右移动,但正规的vi是用小写英文字母 h 、 j 、 k 、 l ,分别控制光标左、下、上、右移一格。按 Ctrl+b :屏幕往后移动一页。按 Ctrl+f :屏幕往前移动一页。按 Ctrl+u :屏幕往后移动半页。按 Ctrl+d :屏幕往前移动半页。按数字 0 :移到当前行的开头。按 G :移动到文章的最后。按 $ :移动到光标所在行的行尾。按 ^ :移动到光标所在行的行首。按 w :光标跳到下个字的开头。按 e :光标跳到下个字的字尾。按 b :光标回到上个字的开头。按 #l :光标往后移的第#个位置,如:5l,56l .四、删除、恢复字符或行(vi命令模式下使用)x :每按一次,删除光标所在位置的后面一个字符。#x :删除光标所在位置的后面#个字符,例如, 6x 表示删除光标所在位置的后面6个字符。X :每按一次,删除光标所在位置的前面一个字符。#X :删除光标所在位置的前面#个字符,例如, 20X 表示删除光标所在位置的前面20个字符。dd :删除光标所在行。#dd :从光标所在行开始删除#行。五、搜索(vi命令模式下使用)/yusi123 //向光标下搜索yusi123字符串?yusi123 //向光标上搜索yusi123字符串n //向下搜索前一个搜素动作N //向上搜索前一个搜索动作六、跳至指定行(vi命令模式下使用)n+ //向下跳n行n- //向上跳n行nG //跳到行号为n的行G //跳至文件的底部七、设置行号(vi命令模式下使用):set nu //显示行号:set nonu //取消显示行号八、复制、粘贴(vi命令模式下使用)yy //将当前行复制到缓存区,也可以用 “ayy 复制,”a 为缓冲区,a也可以替换为a到z的任意字母,可以完成多个复制任务。nyy //将当前行向下n行复制到缓冲区,也可以用 “anyy 复制,”a 为缓冲区,a也可以替换为a到z的任意字母,可以完成多个复制任务。yw //复制从光标开始到词尾的字符。nyw //复制从光标开始的n个单词。y^ //复制从光标到行首的内容。y$ //复制从光标到行尾的内容。p //粘贴剪切板里的内容在光标后,如果使用了前面的自定义缓冲区,建议使用”ap 进行粘贴。P //粘贴剪切板里的内容在光标前,如果使用了前面的自定义缓冲区,建议使用”aP 进行粘贴。九、替换(vi命令模式下使用):s/old/new //用new替换行中首次出现的old:s/old/new/g //用new替换行中所有的old:n,m s/old/new/g //用new替换从n到m行里所有的old:%s/old/new/g //用new替换当前文件里所有的old十、编辑其他文件:e otherfilename //编辑文件名为otherfilename的文件。十一、修改文件格式:set fileformat=unix //将文件修改为unix格式,如win下面的文本文件在linux下会出现^M。注意:如果不知道自己处在什么模式时可以按2次Esc键即可回到命令模式,会有最后提醒一点:注意大小写!!!
Linux系统vi(vim)编辑器命令使用教程简单介绍 vi(vim)是上Linux非常常用的代码编辑器,很多Linux发行版都默认安装了vi(vim)。vi(vim)命令繁多但是如果使用灵活之后将会大大提高效率。vi是“visual interface”的缩写,vim是vi IMproved(增强版的vi)。在一般的系统管理维护中vi就够用,如果想使用代码加亮的话可以使用vim基本上vi可以分为三种状态,分别是命令模式(command mode)、插入模式(Insert mode)和底行模式(last line mode),各模式的功能区分如下:1) 命令模式(command mode)控制屏幕光标的移动,字符、字或行的删除,移动复制某区段及进入插入模式、底行模式下。2) 插入模式(Insert mode)只有在插入模式下,才可以做文字输入,按ESC键可回到命令模式。3) 底行模式(last line mode)将文件保存或退出vi,也可以设置编辑环境,如寻找字符串、列出行号。不过一般我们在使用时把vi简化成两个模式,就是将底行模式也算入命令模式。一、打开文件、保存、关闭文件(vi命令模式下使用)vi filename //打开filename文件:w //保存文件:w yusi123.com //保存至yusi123.com文件:q //退出编辑器,如果文件已修改请使用下面的命令:q! //退出编辑器,且不保存:wq //退出编辑器,且保存文件二、插入文本或行(vi命令模式下使用,执行下面命令后将进入插入模式,按ESC键可退出插入模式)a //在当前光标位置的右边添加文本i //在当前光标位置的左边添加文本A //在当前行的末尾位置添加文本I //在当前行的开始处添加文本(非空字符的行首)O //在当前行的上面新建一行o //在当前行的下面新建一行R //替换(覆盖)当前光标位置及后面的若干文本J //合并光标所在行及下一行为一行(依然在命令模式)三、移动光标(vi命令模式下使用) vi可以直接用键盘上的光标来上下左右移动,但正规的vi是用小写英文字母 h 、 j 、 k 、 l ,分别控制光标左、下、上、右移一格。按 Ctrl+b :屏幕往后移动一页。按 Ctrl+f :屏幕往前移动一页。按 Ctrl+u :屏幕往后移动半页。按 Ctrl+d :屏幕往前移动半页。按数字 0 :移到当前行的开头。按 G :移动到文章的最后。按 $ :移动到光标所在行的行尾。按 ^ :移动到光标所在行的行首。按 w :光标跳到下个字的开头。按 e :光标跳到下个字的字尾。按 b :光标回到上个字的开头。按 #l :光标往后移的第#个位置,如:5l,56l .四、删除、恢复字符或行(vi命令模式下使用)x :每按一次,删除光标所在位置的后面一个字符。#x :删除光标所在位置的后面#个字符,例如, 6x 表示删除光标所在位置的后面6个字符。X :每按一次,删除光标所在位置的前面一个字符。#X :删除光标所在位置的前面#个字符,例如, 20X 表示删除光标所在位置的前面20个字符。dd :删除光标所在行。#dd :从光标所在行开始删除#行。五、搜索(vi命令模式下使用)/yusi123 //向光标下搜索yusi123字符串?yusi123 //向光标上搜索yusi123字符串n //向下搜索前一个搜素动作N //向上搜索前一个搜索动作六、跳至指定行(vi命令模式下使用)n+ //向下跳n行n- //向上跳n行nG //跳到行号为n的行G //跳至文件的底部七、设置行号(vi命令模式下使用):set nu //显示行号:set nonu //取消显示行号八、复制、粘贴(vi命令模式下使用)yy //将当前行复制到缓存区,也可以用 “ayy 复制,”a 为缓冲区,a也可以替换为a到z的任意字母,可以完成多个复制任务。nyy //将当前行向下n行复制到缓冲区,也可以用 “anyy 复制,”a 为缓冲区,a也可以替换为a到z的任意字母,可以完成多个复制任务。yw //复制从光标开始到词尾的字符。nyw //复制从光标开始的n个单词。y^ //复制从光标到行首的内容。y$ //复制从光标到行尾的内容。p //粘贴剪切板里的内容在光标后,如果使用了前面的自定义缓冲区,建议使用”ap 进行粘贴。P //粘贴剪切板里的内容在光标前,如果使用了前面的自定义缓冲区,建议使用”aP 进行粘贴。九、替换(vi命令模式下使用):s/old/new //用new替换行中首次出现的old:s/old/new/g //用new替换行中所有的old:n,m s/old/new/g //用new替换从n到m行里所有的old:%s/old/new/g //用new替换当前文件里所有的old十、编辑其他文件:e otherfilename //编辑文件名为otherfilename的文件。十一、修改文件格式:set fileformat=unix //将文件修改为unix格式,如win下面的文本文件在linux下会出现^M。注意:如果不知道自己处在什么模式时可以按2次Esc键即可回到命令模式,会有最后提醒一点:注意大小写!!! -
 建站十大免费空间推荐-稳定,可用的免费空间及其使用体验 新出来的免费空间这几年已经越来越少了,伴随着这种情况还有免费空间的朋友也是越来越少了,回首部落在2015年分享的免费空间,基本上还是前几年就已经有了,只不过由于品质出众,现在仍然受不少人的喜爱。按照以前的习惯,部落总会在初时分享一下免费空间文章的汇总情况,一来可以方便有需要的朋友寻找好用的免费空间,二来可以对往年的分享的免费空间进行一个梳理,根据大家的反馈,有利于新的免费空间的挖掘。鉴于新出来的优秀免费空间数量不是很多,所以从2016年开始部落将按照专题分类的方式来对免费空间进行汇总介绍,前几年分享的空间除了少部分不能使用外,大多数依然非常地坚挺。新手建站十大免费空间推荐-稳定,可用的免费空间及其使用体验一、OpenShift1、OpenShift空间是Red Hat的平台即服务的云计算平台(PaaS),自成立以来就为大家提供免费空间服务,深受到国内外用户的欢迎。虽然全世界的免费云空间商从2010年开始就如雨后春笋般地出现,但是真正能够从激烈的竞争环境中生存下来的也就是那几个实力雄厚的公司的产品。2、目前申请和使用OpenShift空间,依然可以正常搭建Wordpress博客,安装MysqL和PHPMyAdmin,以及使用S*S*H连接服务器,支持基本的Linux操作命令和函数等等,绑定域名和文件管理等都更加方便了,想要建站的朋友也可以使用免费CDN来解决OpenShift空间访问不稳定的情况。3、从2013年开始,OpenShift空间已经成为了免费空间当中当之无愧的“瑰宝”,虽然说OpenShift也存在着PHP程序不兼容、国内访问速度慢、访问出现莫名的SSL错误等毛病,但是如果真要推荐一个免费空间给新手的话,还是OpenShift。 二、Amazon EC21、如果有一张双币种的信用卡的话,可以来申请Amazon EC2免费VPS主机,Amazon EC2免费VPS主机配置为 1 GiB 的内存、32 位和 64 位平台,可以免费选择Linux或者Windows,30GB 的 Amazon Elastic Block Storage(以任意方式对通用型 (SSD) 或磁性介质型进行组合)。2、Amazon EC2有750 小时的 Amazon EC2 Linuxt.2micro 实例使用时间,一天24小时,基本上开一个实例跑一个月是没有任何问题的(下个月自动清零)。VPS主机在 AWS 免费套餐 12 个月的期限到期后不会自动过期,而是无期限地提供给现有的和新的 AWS 客户。3、Amazon EC2要求信用卡认证,对于没有信用卡的朋友,一是可以找个朋友借着用一下(只验证,不扣钱),二是申请免费的虚拟信用卡,例如Payoneer、财付通美国运通卡等,目前财付通已经停止新用户申请了,大家可以申请国内其它的银行提供的虚拟信用卡。 三、BlueMix1、BlueMix是部落在2015年分享的唯一一个新出来的免费空间,出自IBM 公司。IBM Bluemix 是开放式标准云平台,用于构建、运行和管理应用程序,BlueMix提供了各种服务,目前,BlueMix提供了三种用于构建应用程序的方式:Cloud Foundry、Docker容器和虚拟机。2、首次申请BlueMix的,30天内可以免费试用2GB内存和2个独立IP的Docker容器,2GB空间的Cloud Foundry应用。30天过后如果你愿意继续使用的话,只要你绑定了信用卡BlueMix依然为你提供365 GB-小时的内存、2 个公共 IP 地址、20 GB 外部存储,即512MB内存的应用可以一直免费运行下去。3、BlueMix不同于OpenShift云空间,也不同于Amazon EC2那样的VPS主机,它是一个全新的平台,融合了Docker、Cloud Foundry、VM虚拟机等新技术。 1、IBM PaaS平台BlueMix免费申请使用支持Cloud Foundry,Docker容器和虚拟机 四、Windows Azure1、Windows Azure并不是一般的空间,它包括了虚拟空间、VPS主机、SQL数据库、存储、网络等服务,是一云计算平台。在Windows Azure搭建网站或者博客,一般有两个方式:一是采用Windows Azure虚拟机(类似于VPS),二是用Windows Azure网站(类似于虚拟主机)。2、Windows Azure出自微软,所以平时我们在其它的免费VPS上无法使用Windows的问题,在Azure上你可以免费使用Windows系统,体验一把Windows服务器建站的过程。Windows Azure虽然推出了国内版本,不过部落还是建议申请Windows Azure国际版本的。3、Windows Azure国内版本的现在貌似要1元才能试用,而Windows Azure只要你绑定了信用卡就可以免费使用一年。目前,Windows Azure免费额度是:每月750小时免费计算时间 ;可创建10 个网站 ;存储大小为35GB,包含50,000,000个文件 ;带宽传入量不受限制,25GB 传出量 ;cdn服务20 GB 传出量,包含500,000 个文件 。 五、FreeHostia1、OpenShift、Amazon EC2、BlueMix、Windows Azure分列免费空间的前四名应当是无可争辩的,而把FreeHostia放在第五位也是实至名归,FreeHostia免费空间应该可以算是免费PHP空间当中优秀的代表了,其本身是一家美国提供付费主机服务的空间商,但一直提供了免费空间套餐。2、FreeHostia提供免费空间的时间可以追溯到2007年以前,至今已经有近10年的历史了。部落在09年上传到FreeHostia免费空间的演示文件至今依然还在,期间一直没有登录过FreeHostia账号,即便是2014年FreeHostia空间到期(FreeHostia空间默认申请的时长是1年),依然没有删除我的网站文件和空间账号3、FreeHostia免费空间大小为250MB,月流量为6GB,支持MysqL、FTP、绑定域名、新增子域名等等,MysqL数据库大小为10MB:六、Xrea1、Xrea这是一个老牌的日本免费空间,稳定运行了十年以上,相信一些玩免费空间的资深玩家和一些老站长都或许都曾经用过Xrea空间,Xrea空间服务器多达几百个,且全部在日本,连接国内速度快,成立众多免费空间的首选。2、从2013年开始,Xrea又重新开放了免费空间的申请,且服务器依然位于日本,国内访问速度很快。当然,新推出的免费空间相对于原来的免费空间来说在“品质”还是没有太大的“缩水”。免费空间大小为1GB,支持PHP,可以绑定域名,空间带一个条幅广告。3、如果你想要找更多的日本免费空间,除了Xrea还可以再试试Xdomain.ne.jp、Sitemix.jp、Phpapps等: 七、Google App Engine1、Google App Engine空间虽然说这几年已经不受谷歌待见了,重心已经转到了Google Compute Engine、Google Container Engine,但是Google App Engine应该算是免费空间的“中流砥柱”,谷歌这几天关闭了不少的好服务,Google App Engine一直被保留着也算是大家一个福利。2、Google App Engine可以用来干嘛?也许提起Google App Engine大家最先想到了QQ(此处不是指QQ),但是Google App Engine可经过这几年的发展,已经可以运行PHP程序,虽然说MysqL数据库需要付费,但是不带数据库的免费PHP程序依然跑得不错。八、Github1、Github是全世界最流行的代码平台,同时也为开为者提供免费空间,利用这个空间你可以搭建轻量级的博客系统,绑定自己的域名,存放一些图片和文件等等。Github只是一个静态空间,但是Github借助Git等可以实现灵活的代码版本管理,于是有人在Github上玩起了博客。2、使用Octopress博客最大的优势就是静态化,不依赖脚本程序,没有MysqL等数据库,因此它可以在一些性能差的服务器或者虚拟空间上运行,在同等条件下打开页面的速度自然也是非常快。Github+Octopress和Github+Hexo就成了程序猿们的标配了。 九、Docker1、此处就指Docker一类空间,并不是单指某一个网站。Docker技术在2015年终于火起来了,现在基本上已经被云服务器商支持并开始逐渐应用到了生产环境当中了。国外已经开始将Docker进行商业化了,IBM、谷歌、Rackspace、红帽、微软、Amazon、VMware等都已经有Docker商业应用了。2、Docker可以用来干什么?建站不成问题,利用Docker镜像功能,你可以快速在服务器上架构一个网站镜像或者是应用App出来。Docker还可以实现共同开发项目,国内和国外现在已经出现了很多基于Docker技术的主机服务和应用市场了。十、Byethost1、在众多的免费PHP空间中Byethost绝对算是一个“经久不衰”的典型,已经稳定运行了好多年了。Byethost不像其它的免费空间那样过早地倒闭,仔细分析一下,可能有几个原因:一是Byethost在提供免费空间的同时,也提供付费空间,依靠免费流量转化付费服务,使得产品赢利。2、Byethost是老牌免费空间的一个,这类免费空间基本上靠在空间上插入广告来赢利的,同时如果用户在他们的空间上的流量或者占用的资源比较大的话,他们就会发邮件告诉你要你升级付费。除了Byethost,类似的还有:Zymic、Cwcity.de等等。 建站免费空间小结1、2015年部落分享的免费空间不是很多,这从侧边也能看出现在免费空间已经不再像前几年那样需求市场那大了,但是本文分享的十个免费空间都是前几年就已经出来了,有些空间还经过改版却一直稳定着为免费空间服务,这又不得不说是一幸事。2、除了Amazon EC2、Windows Azure需要使用到信用卡绑定后才可以使用外,其它的免费空间都是开放给大家申请和注册的。这里还要为OpenShift空间点个赞,这么多年一直保持着免费空间的额度,并且还在不断地改进当中,国内BAT公司应当学习学习了。文章出自:免费资源部落 http://www.freehao123.com/ 版权所有。本站文章除注明出处外,皆为作者原创文章,可自由引用,但请注明来源。
建站十大免费空间推荐-稳定,可用的免费空间及其使用体验 新出来的免费空间这几年已经越来越少了,伴随着这种情况还有免费空间的朋友也是越来越少了,回首部落在2015年分享的免费空间,基本上还是前几年就已经有了,只不过由于品质出众,现在仍然受不少人的喜爱。按照以前的习惯,部落总会在初时分享一下免费空间文章的汇总情况,一来可以方便有需要的朋友寻找好用的免费空间,二来可以对往年的分享的免费空间进行一个梳理,根据大家的反馈,有利于新的免费空间的挖掘。鉴于新出来的优秀免费空间数量不是很多,所以从2016年开始部落将按照专题分类的方式来对免费空间进行汇总介绍,前几年分享的空间除了少部分不能使用外,大多数依然非常地坚挺。新手建站十大免费空间推荐-稳定,可用的免费空间及其使用体验一、OpenShift1、OpenShift空间是Red Hat的平台即服务的云计算平台(PaaS),自成立以来就为大家提供免费空间服务,深受到国内外用户的欢迎。虽然全世界的免费云空间商从2010年开始就如雨后春笋般地出现,但是真正能够从激烈的竞争环境中生存下来的也就是那几个实力雄厚的公司的产品。2、目前申请和使用OpenShift空间,依然可以正常搭建Wordpress博客,安装MysqL和PHPMyAdmin,以及使用S*S*H连接服务器,支持基本的Linux操作命令和函数等等,绑定域名和文件管理等都更加方便了,想要建站的朋友也可以使用免费CDN来解决OpenShift空间访问不稳定的情况。3、从2013年开始,OpenShift空间已经成为了免费空间当中当之无愧的“瑰宝”,虽然说OpenShift也存在着PHP程序不兼容、国内访问速度慢、访问出现莫名的SSL错误等毛病,但是如果真要推荐一个免费空间给新手的话,还是OpenShift。 二、Amazon EC21、如果有一张双币种的信用卡的话,可以来申请Amazon EC2免费VPS主机,Amazon EC2免费VPS主机配置为 1 GiB 的内存、32 位和 64 位平台,可以免费选择Linux或者Windows,30GB 的 Amazon Elastic Block Storage(以任意方式对通用型 (SSD) 或磁性介质型进行组合)。2、Amazon EC2有750 小时的 Amazon EC2 Linuxt.2micro 实例使用时间,一天24小时,基本上开一个实例跑一个月是没有任何问题的(下个月自动清零)。VPS主机在 AWS 免费套餐 12 个月的期限到期后不会自动过期,而是无期限地提供给现有的和新的 AWS 客户。3、Amazon EC2要求信用卡认证,对于没有信用卡的朋友,一是可以找个朋友借着用一下(只验证,不扣钱),二是申请免费的虚拟信用卡,例如Payoneer、财付通美国运通卡等,目前财付通已经停止新用户申请了,大家可以申请国内其它的银行提供的虚拟信用卡。 三、BlueMix1、BlueMix是部落在2015年分享的唯一一个新出来的免费空间,出自IBM 公司。IBM Bluemix 是开放式标准云平台,用于构建、运行和管理应用程序,BlueMix提供了各种服务,目前,BlueMix提供了三种用于构建应用程序的方式:Cloud Foundry、Docker容器和虚拟机。2、首次申请BlueMix的,30天内可以免费试用2GB内存和2个独立IP的Docker容器,2GB空间的Cloud Foundry应用。30天过后如果你愿意继续使用的话,只要你绑定了信用卡BlueMix依然为你提供365 GB-小时的内存、2 个公共 IP 地址、20 GB 外部存储,即512MB内存的应用可以一直免费运行下去。3、BlueMix不同于OpenShift云空间,也不同于Amazon EC2那样的VPS主机,它是一个全新的平台,融合了Docker、Cloud Foundry、VM虚拟机等新技术。 1、IBM PaaS平台BlueMix免费申请使用支持Cloud Foundry,Docker容器和虚拟机 四、Windows Azure1、Windows Azure并不是一般的空间,它包括了虚拟空间、VPS主机、SQL数据库、存储、网络等服务,是一云计算平台。在Windows Azure搭建网站或者博客,一般有两个方式:一是采用Windows Azure虚拟机(类似于VPS),二是用Windows Azure网站(类似于虚拟主机)。2、Windows Azure出自微软,所以平时我们在其它的免费VPS上无法使用Windows的问题,在Azure上你可以免费使用Windows系统,体验一把Windows服务器建站的过程。Windows Azure虽然推出了国内版本,不过部落还是建议申请Windows Azure国际版本的。3、Windows Azure国内版本的现在貌似要1元才能试用,而Windows Azure只要你绑定了信用卡就可以免费使用一年。目前,Windows Azure免费额度是:每月750小时免费计算时间 ;可创建10 个网站 ;存储大小为35GB,包含50,000,000个文件 ;带宽传入量不受限制,25GB 传出量 ;cdn服务20 GB 传出量,包含500,000 个文件 。 五、FreeHostia1、OpenShift、Amazon EC2、BlueMix、Windows Azure分列免费空间的前四名应当是无可争辩的,而把FreeHostia放在第五位也是实至名归,FreeHostia免费空间应该可以算是免费PHP空间当中优秀的代表了,其本身是一家美国提供付费主机服务的空间商,但一直提供了免费空间套餐。2、FreeHostia提供免费空间的时间可以追溯到2007年以前,至今已经有近10年的历史了。部落在09年上传到FreeHostia免费空间的演示文件至今依然还在,期间一直没有登录过FreeHostia账号,即便是2014年FreeHostia空间到期(FreeHostia空间默认申请的时长是1年),依然没有删除我的网站文件和空间账号3、FreeHostia免费空间大小为250MB,月流量为6GB,支持MysqL、FTP、绑定域名、新增子域名等等,MysqL数据库大小为10MB:六、Xrea1、Xrea这是一个老牌的日本免费空间,稳定运行了十年以上,相信一些玩免费空间的资深玩家和一些老站长都或许都曾经用过Xrea空间,Xrea空间服务器多达几百个,且全部在日本,连接国内速度快,成立众多免费空间的首选。2、从2013年开始,Xrea又重新开放了免费空间的申请,且服务器依然位于日本,国内访问速度很快。当然,新推出的免费空间相对于原来的免费空间来说在“品质”还是没有太大的“缩水”。免费空间大小为1GB,支持PHP,可以绑定域名,空间带一个条幅广告。3、如果你想要找更多的日本免费空间,除了Xrea还可以再试试Xdomain.ne.jp、Sitemix.jp、Phpapps等: 七、Google App Engine1、Google App Engine空间虽然说这几年已经不受谷歌待见了,重心已经转到了Google Compute Engine、Google Container Engine,但是Google App Engine应该算是免费空间的“中流砥柱”,谷歌这几天关闭了不少的好服务,Google App Engine一直被保留着也算是大家一个福利。2、Google App Engine可以用来干嘛?也许提起Google App Engine大家最先想到了QQ(此处不是指QQ),但是Google App Engine可经过这几年的发展,已经可以运行PHP程序,虽然说MysqL数据库需要付费,但是不带数据库的免费PHP程序依然跑得不错。八、Github1、Github是全世界最流行的代码平台,同时也为开为者提供免费空间,利用这个空间你可以搭建轻量级的博客系统,绑定自己的域名,存放一些图片和文件等等。Github只是一个静态空间,但是Github借助Git等可以实现灵活的代码版本管理,于是有人在Github上玩起了博客。2、使用Octopress博客最大的优势就是静态化,不依赖脚本程序,没有MysqL等数据库,因此它可以在一些性能差的服务器或者虚拟空间上运行,在同等条件下打开页面的速度自然也是非常快。Github+Octopress和Github+Hexo就成了程序猿们的标配了。 九、Docker1、此处就指Docker一类空间,并不是单指某一个网站。Docker技术在2015年终于火起来了,现在基本上已经被云服务器商支持并开始逐渐应用到了生产环境当中了。国外已经开始将Docker进行商业化了,IBM、谷歌、Rackspace、红帽、微软、Amazon、VMware等都已经有Docker商业应用了。2、Docker可以用来干什么?建站不成问题,利用Docker镜像功能,你可以快速在服务器上架构一个网站镜像或者是应用App出来。Docker还可以实现共同开发项目,国内和国外现在已经出现了很多基于Docker技术的主机服务和应用市场了。十、Byethost1、在众多的免费PHP空间中Byethost绝对算是一个“经久不衰”的典型,已经稳定运行了好多年了。Byethost不像其它的免费空间那样过早地倒闭,仔细分析一下,可能有几个原因:一是Byethost在提供免费空间的同时,也提供付费空间,依靠免费流量转化付费服务,使得产品赢利。2、Byethost是老牌免费空间的一个,这类免费空间基本上靠在空间上插入广告来赢利的,同时如果用户在他们的空间上的流量或者占用的资源比较大的话,他们就会发邮件告诉你要你升级付费。除了Byethost,类似的还有:Zymic、Cwcity.de等等。 建站免费空间小结1、2015年部落分享的免费空间不是很多,这从侧边也能看出现在免费空间已经不再像前几年那样需求市场那大了,但是本文分享的十个免费空间都是前几年就已经出来了,有些空间还经过改版却一直稳定着为免费空间服务,这又不得不说是一幸事。2、除了Amazon EC2、Windows Azure需要使用到信用卡绑定后才可以使用外,其它的免费空间都是开放给大家申请和注册的。这里还要为OpenShift空间点个赞,这么多年一直保持着免费空间的额度,并且还在不断地改进当中,国内BAT公司应当学习学习了。文章出自:免费资源部落 http://www.freehao123.com/ 版权所有。本站文章除注明出处外,皆为作者原创文章,可自由引用,但请注明来源。 -
 最新免费帆樯神器 灯笼Lantern下载及使用教程 [摘要]众所周知,在天朝有一个伟大的GFW(防火长城)保护着我们的网络环境,如果你想看看墙那边的风景,就必须想办法翻过去,然而一批批造福网民的软件倒下了,帆樯变得越来越难,然而最近却传来了一个好消息,一款免费强大的帆樯软件——Lantern横空出世。(2016.1.5新增Windows、Mac、Linux、Android四个版本的Lantern蓝灯)更新提示:最新添加Windows、Mac、Linux、Android四个版本的Lantern蓝灯,目前版本为2.1.1版 (2016-4-5)众所周知,在天朝有一个伟大的GFW(防火长城)保护着我们的网络环境,如果你想看看墙那边的风景,就必须想办法翻过去,然而一批批造福网民的软件倒下了,帆樯变得越来越难,然而最近却传来了一个好消息,一款免费强大的帆樯软件——Lantern横空出世。Lantern,中文译为“灯笼”,据说是谷歌出资打造的一款帆樯软件,其口号为“人人可享的开放网络”官网为https://www.getlantern.org/,然而现在是打不开的,你懂的。这款软件近期非常流行,免费小巧,简单实用,堪称科学上网神器。对于是不是谷歌出资打造的,笔者不得而知,不过从近期用户的反应来看,这确实是继“畅游无限浏览器”后又一款良心软件。特别提示:在使用帆樯软件前务必关闭一切国产安全软件,原因不再赘述,笔者只能说此类安全软件说是保护你,实则是...而且推荐大家使用谷歌浏览器,毕竟适配自家的软件最完美,请忽略笔者的360...Lantern灯笼下载地址Windows版 点我下载 (2016-1-5更新)Mac版 点我下载 (2016-1-5更新)Android版 点我下载 (2016-1-5更新)Linux版 点我下载 (2016-1-5更新)注意:笔者是帆樯后从官网下载的,安全无毒,请大家放心使用。(2015-11-17)Lantern灯笼使用教程Lantern使用起来非常方便,下载软件后双击exe安装即可自动安装,而后会在浏览器弹出Lantern界面(如下图)提示你已经成功帆樯了,也列出了几个著名的国外网站:Facebook、YouTube、Twitter等..Lantern界面此时你就可以随心所愿浏览墙那边的风景了。谷歌截图YouTube截图Gravatar截图至此,教程结束,可以说非常简单,而且翻墙后网速也是非常的给力,笔者在YouTube看720P非常顺畅,比优酷还顺畅...最后说一句,如果是谷歌出资打造的,那真是造福人类啊,话说谷歌以后是要跟GFW对着干到底么? 文章来源:http://www.iyaxi.com/2015-11-17/732.html
最新免费帆樯神器 灯笼Lantern下载及使用教程 [摘要]众所周知,在天朝有一个伟大的GFW(防火长城)保护着我们的网络环境,如果你想看看墙那边的风景,就必须想办法翻过去,然而一批批造福网民的软件倒下了,帆樯变得越来越难,然而最近却传来了一个好消息,一款免费强大的帆樯软件——Lantern横空出世。(2016.1.5新增Windows、Mac、Linux、Android四个版本的Lantern蓝灯)更新提示:最新添加Windows、Mac、Linux、Android四个版本的Lantern蓝灯,目前版本为2.1.1版 (2016-4-5)众所周知,在天朝有一个伟大的GFW(防火长城)保护着我们的网络环境,如果你想看看墙那边的风景,就必须想办法翻过去,然而一批批造福网民的软件倒下了,帆樯变得越来越难,然而最近却传来了一个好消息,一款免费强大的帆樯软件——Lantern横空出世。Lantern,中文译为“灯笼”,据说是谷歌出资打造的一款帆樯软件,其口号为“人人可享的开放网络”官网为https://www.getlantern.org/,然而现在是打不开的,你懂的。这款软件近期非常流行,免费小巧,简单实用,堪称科学上网神器。对于是不是谷歌出资打造的,笔者不得而知,不过从近期用户的反应来看,这确实是继“畅游无限浏览器”后又一款良心软件。特别提示:在使用帆樯软件前务必关闭一切国产安全软件,原因不再赘述,笔者只能说此类安全软件说是保护你,实则是...而且推荐大家使用谷歌浏览器,毕竟适配自家的软件最完美,请忽略笔者的360...Lantern灯笼下载地址Windows版 点我下载 (2016-1-5更新)Mac版 点我下载 (2016-1-5更新)Android版 点我下载 (2016-1-5更新)Linux版 点我下载 (2016-1-5更新)注意:笔者是帆樯后从官网下载的,安全无毒,请大家放心使用。(2015-11-17)Lantern灯笼使用教程Lantern使用起来非常方便,下载软件后双击exe安装即可自动安装,而后会在浏览器弹出Lantern界面(如下图)提示你已经成功帆樯了,也列出了几个著名的国外网站:Facebook、YouTube、Twitter等..Lantern界面此时你就可以随心所愿浏览墙那边的风景了。谷歌截图YouTube截图Gravatar截图至此,教程结束,可以说非常简单,而且翻墙后网速也是非常的给力,笔者在YouTube看720P非常顺畅,比优酷还顺畅...最后说一句,如果是谷歌出资打造的,那真是造福人类啊,话说谷歌以后是要跟GFW对着干到底么? 文章来源:http://www.iyaxi.com/2015-11-17/732.html -
 git-ssh 配置和使用 Git是分布式的代码管理工具,远程的代码管理是基于SSH的,所以要使用远程的Git则需要SSH的配置。github的SSH配置如下:一 、设置Git的user name和email:$ git config --global user.name "xuhaiyan"$ git config --global user.email "haiyan.xu.vip@gmail.com"二、生成SSH密钥过程:1.查看是否已经有了ssh密钥:cd ~/.ssh如果没有密钥则不会有此文件夹,有则备份删除2.生存密钥:$ ssh-keygen -t rsa -C “haiyan.xu.vip@gmail.com”按3个回车,密码为空。Your identification has been saved in /home/tekkub/.ssh/id_rsa.Your public key has been saved in /home/tekkub/.ssh/id_rsa.pub.The key fingerprint is:………………最后得到了两个文件:id_rsa和id_rsa.pub3.添加密钥到ssh:ssh-add 文件名需要之前输入密码。4.在github上添加ssh密钥,这要添加的是“id_rsa.pub”里面的公钥。打开https://github.com/ ,登陆自己的账号,然后在设置内添加ssh。5.测试:ssh git@github.comThe authenticity of host ‘github.com (207.97.227.239)’ can’t be established.RSA key fingerprint is 16:27:ac:a5:76:28:2d:36:63:1b:56:4d:eb:df:a6:48.Are you sure you want to continue connecting (yes/no)? yesWarning: Permanently added ‘github.com,207.97.227.239′ (RSA) to the list of known hosts.ERROR: Hi tekkub! You’ve successfully authenticated, but GitHub does not provide shell accessConnection to github.com closed.三、 开始使用github1.获取源码:$ git clone git@github.com:billyanyteen/github-services.git2.这样你的机器上就有一个repo了。3.git于svn所不同的是git是分布式的,没有服务器概念。所有的人的机器上都有一个repo,每次提交都是给自己机器的repo仓库初始化:git init生成快照并存入项目索引:git add文件,还有git rm,git mv等等…项目索引提交:git commit4.协作编程:将本地repo于远程的origin的repo合并,推送本地更新到远程:git push origin master更新远程更新到本地:git pull origin master补充:添加远端repo:$ git remote add upstream git://github.com/pjhyett/github-services.git重命名远端repo:$ git://github.com/pjhyett/github-services.git为“upstream”
git-ssh 配置和使用 Git是分布式的代码管理工具,远程的代码管理是基于SSH的,所以要使用远程的Git则需要SSH的配置。github的SSH配置如下:一 、设置Git的user name和email:$ git config --global user.name "xuhaiyan"$ git config --global user.email "haiyan.xu.vip@gmail.com"二、生成SSH密钥过程:1.查看是否已经有了ssh密钥:cd ~/.ssh如果没有密钥则不会有此文件夹,有则备份删除2.生存密钥:$ ssh-keygen -t rsa -C “haiyan.xu.vip@gmail.com”按3个回车,密码为空。Your identification has been saved in /home/tekkub/.ssh/id_rsa.Your public key has been saved in /home/tekkub/.ssh/id_rsa.pub.The key fingerprint is:………………最后得到了两个文件:id_rsa和id_rsa.pub3.添加密钥到ssh:ssh-add 文件名需要之前输入密码。4.在github上添加ssh密钥,这要添加的是“id_rsa.pub”里面的公钥。打开https://github.com/ ,登陆自己的账号,然后在设置内添加ssh。5.测试:ssh git@github.comThe authenticity of host ‘github.com (207.97.227.239)’ can’t be established.RSA key fingerprint is 16:27:ac:a5:76:28:2d:36:63:1b:56:4d:eb:df:a6:48.Are you sure you want to continue connecting (yes/no)? yesWarning: Permanently added ‘github.com,207.97.227.239′ (RSA) to the list of known hosts.ERROR: Hi tekkub! You’ve successfully authenticated, but GitHub does not provide shell accessConnection to github.com closed.三、 开始使用github1.获取源码:$ git clone git@github.com:billyanyteen/github-services.git2.这样你的机器上就有一个repo了。3.git于svn所不同的是git是分布式的,没有服务器概念。所有的人的机器上都有一个repo,每次提交都是给自己机器的repo仓库初始化:git init生成快照并存入项目索引:git add文件,还有git rm,git mv等等…项目索引提交:git commit4.协作编程:将本地repo于远程的origin的repo合并,推送本地更新到远程:git push origin master更新远程更新到本地:git pull origin master补充:添加远端repo:$ git remote add upstream git://github.com/pjhyett/github-services.git重命名远端repo:$ git://github.com/pjhyett/github-services.git为“upstream” -
 索尼微单a6000使用小技巧 第一 为什么按一次快门,却存了两张照片,其中一张还是裁剪的?这是相机开启了自动构图功能,因此推荐关闭设置当中的 自动构图 功能。第二 如何设置省电!个人感觉最关键的是MENU 菜单,第二大栏(齿轮),第三页,预先AF,可以设置为关闭。预先AF功能介绍:当A6000开机后,不按快门也进行对焦。效果:除非关机,否则A6000不停的在对焦。第三 为什么有时候拍的特别不清楚A6000很多朋友设置打开了数码变焦(数码变焦降低画质)。所以建议大家把数码变焦关闭,这样用最长焦距拍的就不会出现各种奇怪问题了。。。就这么简单。。。有些网友发现的噪点啊斑点啊什么的都是因为用了2倍数码变焦+12800之类的过高ISO感光值。第四 为什么我有的时候拍的人脸黄?出现这种情况首先可能是曝光不足引起的颜色加深,这是+点亮度(曝光增益)就会好些了。如果还觉得黄,那就把AWB自动白平衡改为K值那个,把K值降低一些就搞定啦(推荐)数字越低如3000K就会越冷色,数字越高如7000就会越暖色。第五 为什么我有的时候拍人像曝光过度?美肤模式开启,会增加曝光值,因此关闭美肤就可以避免这种意外出现。特别注意:人脸检测仅仅用于对焦,人脸检测不会改变画面的曝光或者色彩,不影响画质。第六,还有其他疑问请在楼下跟帖回复提问。A6000菜鸟使用技巧小技巧1FN菜单键里的各个项目可以自定义(比如常用的网格线可以加入,档位显示就可以去掉)小技巧2取景器旁边的小波轮,可以调节屈光度(近视远视都可以)小技巧3AEL按钮的功能是曝光锁定。如果不经常使用,可以设置为眼控对焦,能直接对焦到模特的眼部,按住ael同时按快门就可以了。小技巧4可以设置水平波轮来控制曝光增益小技巧5一切逆光场景都可以尝试使用自动HDR功能,包您满意(挺专业的功能)小技巧6预先AF功能可以关闭,省电50%小技巧7多买一块儿电池小技巧8摄像功能可以设置降低风的噪音。音质完美。小技巧9液晶屏幕亮度,除了手动,还有个晴朗天气,保证不反光(不过开了之后屏幕显示会加高饱和度。建议屏幕亮度手动+2即可)小技巧10A6000随时可以传照片给手机,不费流量(提前在手机装一个软件,叫playmemories mobile)小技巧11【家庭用户不用看这一条,这一条是给摄影爱好者看的】全部档位介绍绿色的,是单次曝光全自动档。黄色的,在逆光和夜景的时候,快门多次曝光并合成一张降低噪点的照片。P档,可以锁定画质【ISO】,对焦点【自由对焦点大中小LMS】,色彩【色温白平衡】可以调画面冷暖,色调【创意风格-如清澈,生动,标准,黑白,红叶,深色,夜景,黄昏,清淡】我一般都比较懒,总是使用生动。然后加3点锐度。可以通过水平波轮,快速的调整照片的亮度【曝光增益】菜鸟要注意ISO100画质最好,ISO越高画质会慢慢降低,如果一般家用,高ISO画质其实也蛮不错。A档,可以锁定画质,对焦点,色彩,色调,和背景虚化程度【F8 F1.8 F代表景深,景深数字越大,清晰范围越大,虚化越少,景深数字越小,清晰范围越少,虚化越明显】S档,可以锁定画质,对焦点,色彩,色调,和快门曝光时间【快门速度】如1/4000秒,拍的就是一瞬间,小蜜蜂的翅膀也能拍成静止的,如10秒拍的就是汽车尾灯和激光一样一条线~M档,所有参数都可以锁定。MR档,可以保存3种设置随时使用【适合专业人士,咱从来不用】视频档,其实什么档位都可以按红色按钮拍视频的。这个也适合专业人士吧。扫描全景档,使用16mm焦距,专门用来拍远景的扫描全景拍摄,可拍摄卷轴一样的巨幅照片。并可以选择扫描方向。SCN档,可以锁定相机使用如夜景、微距、风景、肖像、黄昏、手持夜景、夜景肖像、动作防抖等固定模式。小技巧12看过《来自星星的你》?片头是高楼大厦一瞬间从地基到建造完成,这个镜头叫做延时摄影。A6000是可以安装APP的,目前免费,其中就包括这款延时摄影的APP(不建议安装太多APP,占用开机速度)小技巧13拍摄昆虫等微距摄影的时候,可以用DMF对焦模式这个模式的效果是,直接按快门是自动对焦,半按住快门不放手,同时转动对焦环可以放大对焦。【需要打开MF放大功能】另外,默认状态下,直接按快门是自动对焦,按方向键的中间是中央定点对焦小技巧14相机底部有个指示灯,CPU工作繁忙的时候会亮红灯,这时候可以不要操作等待她工作完。小技巧15A6000最简单的操作方法是:1使用绿色自动挡2按方向键下,然后通过方向键左右和波轮来调节亮度色彩等。3按MENU键退出,不按MENU则一直保持目前的照片效果。怎样把A6000用的更好:1.有钞票的话果断还是16-70蔡司头画质牛叉啊!2.用直方图模式回看照片,那一闪一闪的地方就是曝光过度了的地方。3.使用取景器取景4.使用九宫格网格线帮助构图和找水平。5.同一个场景,多拍几张——不同的构图,不同的曝光(亮度),不同的景深(光圈),不同的快门速度(瞬间or轨迹)6.尽可能使用ISO100拍摄(尽可能使用三脚架)7.随身带三脚架【三脚架要够稳定,防大风。。。】使用三脚架的时候应该关闭防抖(MENU菜单,stedyshot,就是防抖的意思。) 不然镜头没抖,防抖补偿起了逆作用。8.随身携带气吹,拍照前先吹掉镜头上的灰尘9.很重要的一点,直接按快门是区域自动对焦,按方向键中央的按钮是中央定点对焦。10.画面中有白色(亮调)层次很丰富的东西的时候,减曝光增益,提高动态范围优化DRO级别来拉亮暗部细节。11.总是带一个备用存储卡,和一块备用电池。12.用专业的保护镜,中灰镜和偏振镜。(重要但非必要)13.外拍提前想好表现主题,室外尽量少换镜头(防尘)14.如果画面曝光忽亮忽暗,那按快门之前,最好按下AEL曝光锁定。【连拍的时候也推荐按下AEL曝光锁定】15.座充充电器比直充充电要快得多。(当然淘宝自己买啦!)16.应该尽可能使用RAW格式拍摄【SONY叫ARW】,哪里下载论坛里有帖子。使用RAW软件几乎等于获得了2次曝光的机会,色温白平衡创意模式画面比例都可以重新选择。17.转接镜头记得打开峰值对焦。18.来不及调整参数的时候,十万火急了,自动挡是很靠得住的。19.一定要学会如何重置恢复出厂设置。20.多来论坛发片,多听听别人的建议和意见。21.快门速度尽量不低于焦距分之一秒。
索尼微单a6000使用小技巧 第一 为什么按一次快门,却存了两张照片,其中一张还是裁剪的?这是相机开启了自动构图功能,因此推荐关闭设置当中的 自动构图 功能。第二 如何设置省电!个人感觉最关键的是MENU 菜单,第二大栏(齿轮),第三页,预先AF,可以设置为关闭。预先AF功能介绍:当A6000开机后,不按快门也进行对焦。效果:除非关机,否则A6000不停的在对焦。第三 为什么有时候拍的特别不清楚A6000很多朋友设置打开了数码变焦(数码变焦降低画质)。所以建议大家把数码变焦关闭,这样用最长焦距拍的就不会出现各种奇怪问题了。。。就这么简单。。。有些网友发现的噪点啊斑点啊什么的都是因为用了2倍数码变焦+12800之类的过高ISO感光值。第四 为什么我有的时候拍的人脸黄?出现这种情况首先可能是曝光不足引起的颜色加深,这是+点亮度(曝光增益)就会好些了。如果还觉得黄,那就把AWB自动白平衡改为K值那个,把K值降低一些就搞定啦(推荐)数字越低如3000K就会越冷色,数字越高如7000就会越暖色。第五 为什么我有的时候拍人像曝光过度?美肤模式开启,会增加曝光值,因此关闭美肤就可以避免这种意外出现。特别注意:人脸检测仅仅用于对焦,人脸检测不会改变画面的曝光或者色彩,不影响画质。第六,还有其他疑问请在楼下跟帖回复提问。A6000菜鸟使用技巧小技巧1FN菜单键里的各个项目可以自定义(比如常用的网格线可以加入,档位显示就可以去掉)小技巧2取景器旁边的小波轮,可以调节屈光度(近视远视都可以)小技巧3AEL按钮的功能是曝光锁定。如果不经常使用,可以设置为眼控对焦,能直接对焦到模特的眼部,按住ael同时按快门就可以了。小技巧4可以设置水平波轮来控制曝光增益小技巧5一切逆光场景都可以尝试使用自动HDR功能,包您满意(挺专业的功能)小技巧6预先AF功能可以关闭,省电50%小技巧7多买一块儿电池小技巧8摄像功能可以设置降低风的噪音。音质完美。小技巧9液晶屏幕亮度,除了手动,还有个晴朗天气,保证不反光(不过开了之后屏幕显示会加高饱和度。建议屏幕亮度手动+2即可)小技巧10A6000随时可以传照片给手机,不费流量(提前在手机装一个软件,叫playmemories mobile)小技巧11【家庭用户不用看这一条,这一条是给摄影爱好者看的】全部档位介绍绿色的,是单次曝光全自动档。黄色的,在逆光和夜景的时候,快门多次曝光并合成一张降低噪点的照片。P档,可以锁定画质【ISO】,对焦点【自由对焦点大中小LMS】,色彩【色温白平衡】可以调画面冷暖,色调【创意风格-如清澈,生动,标准,黑白,红叶,深色,夜景,黄昏,清淡】我一般都比较懒,总是使用生动。然后加3点锐度。可以通过水平波轮,快速的调整照片的亮度【曝光增益】菜鸟要注意ISO100画质最好,ISO越高画质会慢慢降低,如果一般家用,高ISO画质其实也蛮不错。A档,可以锁定画质,对焦点,色彩,色调,和背景虚化程度【F8 F1.8 F代表景深,景深数字越大,清晰范围越大,虚化越少,景深数字越小,清晰范围越少,虚化越明显】S档,可以锁定画质,对焦点,色彩,色调,和快门曝光时间【快门速度】如1/4000秒,拍的就是一瞬间,小蜜蜂的翅膀也能拍成静止的,如10秒拍的就是汽车尾灯和激光一样一条线~M档,所有参数都可以锁定。MR档,可以保存3种设置随时使用【适合专业人士,咱从来不用】视频档,其实什么档位都可以按红色按钮拍视频的。这个也适合专业人士吧。扫描全景档,使用16mm焦距,专门用来拍远景的扫描全景拍摄,可拍摄卷轴一样的巨幅照片。并可以选择扫描方向。SCN档,可以锁定相机使用如夜景、微距、风景、肖像、黄昏、手持夜景、夜景肖像、动作防抖等固定模式。小技巧12看过《来自星星的你》?片头是高楼大厦一瞬间从地基到建造完成,这个镜头叫做延时摄影。A6000是可以安装APP的,目前免费,其中就包括这款延时摄影的APP(不建议安装太多APP,占用开机速度)小技巧13拍摄昆虫等微距摄影的时候,可以用DMF对焦模式这个模式的效果是,直接按快门是自动对焦,半按住快门不放手,同时转动对焦环可以放大对焦。【需要打开MF放大功能】另外,默认状态下,直接按快门是自动对焦,按方向键的中间是中央定点对焦小技巧14相机底部有个指示灯,CPU工作繁忙的时候会亮红灯,这时候可以不要操作等待她工作完。小技巧15A6000最简单的操作方法是:1使用绿色自动挡2按方向键下,然后通过方向键左右和波轮来调节亮度色彩等。3按MENU键退出,不按MENU则一直保持目前的照片效果。怎样把A6000用的更好:1.有钞票的话果断还是16-70蔡司头画质牛叉啊!2.用直方图模式回看照片,那一闪一闪的地方就是曝光过度了的地方。3.使用取景器取景4.使用九宫格网格线帮助构图和找水平。5.同一个场景,多拍几张——不同的构图,不同的曝光(亮度),不同的景深(光圈),不同的快门速度(瞬间or轨迹)6.尽可能使用ISO100拍摄(尽可能使用三脚架)7.随身带三脚架【三脚架要够稳定,防大风。。。】使用三脚架的时候应该关闭防抖(MENU菜单,stedyshot,就是防抖的意思。) 不然镜头没抖,防抖补偿起了逆作用。8.随身携带气吹,拍照前先吹掉镜头上的灰尘9.很重要的一点,直接按快门是区域自动对焦,按方向键中央的按钮是中央定点对焦。10.画面中有白色(亮调)层次很丰富的东西的时候,减曝光增益,提高动态范围优化DRO级别来拉亮暗部细节。11.总是带一个备用存储卡,和一块备用电池。12.用专业的保护镜,中灰镜和偏振镜。(重要但非必要)13.外拍提前想好表现主题,室外尽量少换镜头(防尘)14.如果画面曝光忽亮忽暗,那按快门之前,最好按下AEL曝光锁定。【连拍的时候也推荐按下AEL曝光锁定】15.座充充电器比直充充电要快得多。(当然淘宝自己买啦!)16.应该尽可能使用RAW格式拍摄【SONY叫ARW】,哪里下载论坛里有帖子。使用RAW软件几乎等于获得了2次曝光的机会,色温白平衡创意模式画面比例都可以重新选择。17.转接镜头记得打开峰值对焦。18.来不及调整参数的时候,十万火急了,自动挡是很靠得住的。19.一定要学会如何重置恢复出厂设置。20.多来论坛发片,多听听别人的建议和意见。21.快门速度尽量不低于焦距分之一秒。 -
 电视盒子的选购和使用技巧 近些年来,传统的电视行业正在经历了一场互联网大潮的洗礼,各个互联网公司都纷纷推出了电视盒子、智能电视等互联网电视产品,将原本相对平静的电视市场搅动的波涛汹涌。早先我曾在《智能电视的发展趋势》一文中曾提出,目前用户的最佳选择是普通电视+电视盒子的搭配方式,不但经济合算,而且升级方便,今天我就详细介绍一下关于电视盒子的选购和使用技巧。 一、电视盒子的选购指南 目前国内外软硬件厂商都推出有相应的智能机顶盒产品。国外方面,苹果一早推出了Apple TV,Google也推出有Google TV,微软、索尼、亚马逊等厂商也有推出相应机顶盒产品的计划。在国内市场方面,小米有小米盒子,乐视有乐视盒子,而国产彩电企业在重点推广智能电视的同时,也纷纷推出各自的智能机顶盒产品。此外,市场上还有包括杰科、开博尔、美如画、迈乐等智能机顶盒品牌。这么多的品牌,如何选择呢?下面我将分几个方面介绍一下。 1、硬件配置:硬件配置的选择主要是CPU和内存,原则上说配置越大越好,越快的CPU,越大的内存,操作起来就越流畅,如果CPU太慢或内存太小,则很可能会影响操作系统的加载速度,降低电视盒子的使用体验。目前主流的电视盒子的配置是1.5G双核CPU,1G内存,4G闪存。通常来说,CPU和内存的更新换代比较快,也就是说,一年之后,电视盒子的CPU可能就跑不动最新的应用了,三年之后这种CPU可能会完全被淘汰,因此购买电视盒子不必花费过高成本,一旦未来有什么硬件升级(升级内存和CPU),再购买一个新的电视盒子即可。 2、操作系统:目前电视盒子的操作系统有两类,Android系统和iOS系统,国内的大部分产品都是选择Android系统,苹果的Apple TV使用iOS系统,但由于其没有进入中国,因此用户可以不必考虑。Android系统的升级速度比较快,因此用户应该选择开发能力较强的厂商,能够支持电视盒子操作系统的后续升级,而要避免使用山寨产品,因为山寨产品往往发布一个版本后就再也没有后续升级版本,大为降低电视盒子的生命周期。 3、拓展接口:电视盒子的外部接口也是非常重要选项,主要的接口包括:视频和音频输出、以太网口、USB接口等等,在软件方面,最好能够支持iPhone和Android的软件遥控器应用、AirPlay等功能。 4、外形和遥控器:电视盒子的外形应该越小巧越好,如果体形庞大那不如自己安装个HTPC,此外遥控器的操作是否方便也很重要,总不能老用无线鼠标来操作电视盒子吧,那样的体验还不如直接在电脑上看。 5、网络配置:家庭宽带至少应该在4M以上,如果多台电脑上网最好10M速度以上,除了电信运营商的ADSL拨号MODEM之外,还要再增加一个路由器,用户可以选择通过这个路由器的WiFi或者网线来连接电视盒子,建议使用网线方式而非WiFi方式连接,这样可以大幅提高观看效果,避免卡顿。我曾经在小米盒子做过测试,12M网络环境下,电视盒子通过网线测试速度可以满速,而用Wifi只能达到7、8M,而且速度不稳定,中间有断线情况,因此从速度和稳定性上看,都是首选网线的连接方式。 6、价格:最后说一下价格,一般电视盒子的价格多在200-300元,考虑到CPU和内存两三年后将会淘汰,因此用户不宜考虑价格过高的产品,而应该选择300元以下的电视盒子产品。 二、电视盒子的使用技巧 1、应用:主要有三类应用,聚合类应用,视频网站类应用和网盘类应用。 1)聚合类应用主要有泰捷视频、VST、兔子等,通常来说,聚合类应用的片源很广,影片内容丰富,但是画质和播放质量有可能不如原始视频网站的清晰和流畅。 2)视频网站类应用主要是各大视频网站自己推出的应用,主要有优酷、搜狐视频、乐视、腾讯视频等。建议安装使用各个视频应用的TV版而不是Android版,这样就可以通过遥控器而不是无线鼠标操作。 话说现在有一个奇怪的现象,国内针对客厅的争夺似乎是硬件多于软件,各种电视盒子都卖的如火如荼,但是各个视频网站对专门针对电视的应用却并不感冒,除优酷外,其他影音视频应用(腾讯视频、搜狐视频等)都没有在官方网站发布TV版,用户只能去第三方论坛下载,这有可能和政策方面的风险有关,此外,腾讯、百度、360等似乎都没有发布专门的TV应用商店。 3)网盘类应用主要有百度云和360电视管家,这两个应用都可以播放百度网盘和360网盘上的视频,而且播放速度还算可以接受,这样,用户就可以先把电影视频保存在百度云或者360云盘上,然后在这两个应用里点播即可,这对于一些较难找到的视频来说很方便。目前百度和360的网盘都有数千G的容量,很适合用于保存和播放视频。 2、个性化:通过应用内帐号的收藏功能和网盘实现个性化观看视频。 我们可以现在豆瓣上收藏自己的电影,在电影页面找到在线播放链接(如果有的话),通常是搜狐、优酷、腾讯的播放链接(腾讯的链接请自动忽视),然后我们点击链接后,登录搜狐、优酷等视频网站,然后收藏这个电影。之后,我们在电视盒子上打开搜狐优酷应用进行登录,由于电视上输入信息不方便,我们可以用手机扫描一下登录界面旁边的二维码,在手机上登录,之后电视盒子上就会自动登录,然后就可以在电视盒子上的搜狐、优酷等应用里观看我们收藏的个性化视频。 如果搜狐、优酷上没有我们需要的视频,我们可以通过搜索引擎寻找需要的视频,找到链接后,在百度云盘或360云盘里进行离线下载,也可以用站内搜索命令(site:)在云空间里搜索视频名称,然后将其转存到自己的网盘里。之后,在电视盒子上打开百度云或360云,使用自己的帐号登录(可以扫描二维码登陆),然后在里面的网盘视频里就可以观看自己的视频,播放速度虽然不是很快,但也可以接受。 如果通过网络播放视频速度太慢的话,那只有最后一个方法,通过USB来播放,我们只需将下载好的视频复制到U盘或移动硬盘,然后将其接入电视盒子的USB接口,即可播放本地视频,速度和清晰度可以得到保证。 3、手机遥控器:某些电视盒子提供了手机版的遥控器,只要在用户的iPhone或Android手机上安装手机遥控器应用,就可以把智能手机变身为遥控器,使用十分方便。 4、游戏:电视盒子的游戏体验比较鸡肋,首先游戏必须是横屏游戏,因为电视不能像平板那样竖着看,因此大量竖屏游戏就不能玩了,其次,体感类的游戏也不能玩,因为电视不能拿着倾斜旋转,因此各类塞车类游戏也不能玩,再次,遥控器或无线鼠标只能单次点击操作,因此多点触摸类游戏也无缘了,最后,游戏还需要专门针对电视盒子遥控器进行优化,去掉遥控器无法操作的部分(例如电视版《植物大战僵尸》里的阳光会被自动收集),经过这几轮淘汰下来,剩下的游戏可能就只有非常有限的几个了,类似“植物大战僵尸”、“愤怒的小鸟”等等,在游戏体验方面,相比平板电脑触摸屏的体验相差了好几个档次,因此用这个玩游戏还不如用游戏机来玩,至少游戏机手柄的操作体验比遥控器要好。 三、总结 总结一下电视盒子的使用技巧:1)使用有线方式而非WiFi可以大幅提高观看效果,避免卡顿;2)安装使用各个视频应用的TV版而不是安卓版,可以通过遥控器而不是无线鼠标操作;3)选择速度快的CPU的盒子,避免操作系统影响速度;4)善用大容量网盘来播放下载的视频;5)避免使用山寨产品。 总的来说,目前市场上的电视盒子产品很多,但是电视应用却相对滞后,一些传统的互联网视频网站也没有大力推广其TV应用,这一定程度上影响了电视盒子的发展,此外,电视盒子的发展还会遇到政策上的障碍,电视盒子企业需要与获得互联网电视集成牌照的企业进行合作才能推出产品,这也让电视盒子陷入一个应用缺乏、商业模式不清的困境,但是,随着互联网企业和传统电视企业纷纷推出电视盒子和智能电视产品,其未来的高速发展已经逐步开启,预计电视盒子的爆发期很快就将到来。 来源:月光博客
电视盒子的选购和使用技巧 近些年来,传统的电视行业正在经历了一场互联网大潮的洗礼,各个互联网公司都纷纷推出了电视盒子、智能电视等互联网电视产品,将原本相对平静的电视市场搅动的波涛汹涌。早先我曾在《智能电视的发展趋势》一文中曾提出,目前用户的最佳选择是普通电视+电视盒子的搭配方式,不但经济合算,而且升级方便,今天我就详细介绍一下关于电视盒子的选购和使用技巧。 一、电视盒子的选购指南 目前国内外软硬件厂商都推出有相应的智能机顶盒产品。国外方面,苹果一早推出了Apple TV,Google也推出有Google TV,微软、索尼、亚马逊等厂商也有推出相应机顶盒产品的计划。在国内市场方面,小米有小米盒子,乐视有乐视盒子,而国产彩电企业在重点推广智能电视的同时,也纷纷推出各自的智能机顶盒产品。此外,市场上还有包括杰科、开博尔、美如画、迈乐等智能机顶盒品牌。这么多的品牌,如何选择呢?下面我将分几个方面介绍一下。 1、硬件配置:硬件配置的选择主要是CPU和内存,原则上说配置越大越好,越快的CPU,越大的内存,操作起来就越流畅,如果CPU太慢或内存太小,则很可能会影响操作系统的加载速度,降低电视盒子的使用体验。目前主流的电视盒子的配置是1.5G双核CPU,1G内存,4G闪存。通常来说,CPU和内存的更新换代比较快,也就是说,一年之后,电视盒子的CPU可能就跑不动最新的应用了,三年之后这种CPU可能会完全被淘汰,因此购买电视盒子不必花费过高成本,一旦未来有什么硬件升级(升级内存和CPU),再购买一个新的电视盒子即可。 2、操作系统:目前电视盒子的操作系统有两类,Android系统和iOS系统,国内的大部分产品都是选择Android系统,苹果的Apple TV使用iOS系统,但由于其没有进入中国,因此用户可以不必考虑。Android系统的升级速度比较快,因此用户应该选择开发能力较强的厂商,能够支持电视盒子操作系统的后续升级,而要避免使用山寨产品,因为山寨产品往往发布一个版本后就再也没有后续升级版本,大为降低电视盒子的生命周期。 3、拓展接口:电视盒子的外部接口也是非常重要选项,主要的接口包括:视频和音频输出、以太网口、USB接口等等,在软件方面,最好能够支持iPhone和Android的软件遥控器应用、AirPlay等功能。 4、外形和遥控器:电视盒子的外形应该越小巧越好,如果体形庞大那不如自己安装个HTPC,此外遥控器的操作是否方便也很重要,总不能老用无线鼠标来操作电视盒子吧,那样的体验还不如直接在电脑上看。 5、网络配置:家庭宽带至少应该在4M以上,如果多台电脑上网最好10M速度以上,除了电信运营商的ADSL拨号MODEM之外,还要再增加一个路由器,用户可以选择通过这个路由器的WiFi或者网线来连接电视盒子,建议使用网线方式而非WiFi方式连接,这样可以大幅提高观看效果,避免卡顿。我曾经在小米盒子做过测试,12M网络环境下,电视盒子通过网线测试速度可以满速,而用Wifi只能达到7、8M,而且速度不稳定,中间有断线情况,因此从速度和稳定性上看,都是首选网线的连接方式。 6、价格:最后说一下价格,一般电视盒子的价格多在200-300元,考虑到CPU和内存两三年后将会淘汰,因此用户不宜考虑价格过高的产品,而应该选择300元以下的电视盒子产品。 二、电视盒子的使用技巧 1、应用:主要有三类应用,聚合类应用,视频网站类应用和网盘类应用。 1)聚合类应用主要有泰捷视频、VST、兔子等,通常来说,聚合类应用的片源很广,影片内容丰富,但是画质和播放质量有可能不如原始视频网站的清晰和流畅。 2)视频网站类应用主要是各大视频网站自己推出的应用,主要有优酷、搜狐视频、乐视、腾讯视频等。建议安装使用各个视频应用的TV版而不是Android版,这样就可以通过遥控器而不是无线鼠标操作。 话说现在有一个奇怪的现象,国内针对客厅的争夺似乎是硬件多于软件,各种电视盒子都卖的如火如荼,但是各个视频网站对专门针对电视的应用却并不感冒,除优酷外,其他影音视频应用(腾讯视频、搜狐视频等)都没有在官方网站发布TV版,用户只能去第三方论坛下载,这有可能和政策方面的风险有关,此外,腾讯、百度、360等似乎都没有发布专门的TV应用商店。 3)网盘类应用主要有百度云和360电视管家,这两个应用都可以播放百度网盘和360网盘上的视频,而且播放速度还算可以接受,这样,用户就可以先把电影视频保存在百度云或者360云盘上,然后在这两个应用里点播即可,这对于一些较难找到的视频来说很方便。目前百度和360的网盘都有数千G的容量,很适合用于保存和播放视频。 2、个性化:通过应用内帐号的收藏功能和网盘实现个性化观看视频。 我们可以现在豆瓣上收藏自己的电影,在电影页面找到在线播放链接(如果有的话),通常是搜狐、优酷、腾讯的播放链接(腾讯的链接请自动忽视),然后我们点击链接后,登录搜狐、优酷等视频网站,然后收藏这个电影。之后,我们在电视盒子上打开搜狐优酷应用进行登录,由于电视上输入信息不方便,我们可以用手机扫描一下登录界面旁边的二维码,在手机上登录,之后电视盒子上就会自动登录,然后就可以在电视盒子上的搜狐、优酷等应用里观看我们收藏的个性化视频。 如果搜狐、优酷上没有我们需要的视频,我们可以通过搜索引擎寻找需要的视频,找到链接后,在百度云盘或360云盘里进行离线下载,也可以用站内搜索命令(site:)在云空间里搜索视频名称,然后将其转存到自己的网盘里。之后,在电视盒子上打开百度云或360云,使用自己的帐号登录(可以扫描二维码登陆),然后在里面的网盘视频里就可以观看自己的视频,播放速度虽然不是很快,但也可以接受。 如果通过网络播放视频速度太慢的话,那只有最后一个方法,通过USB来播放,我们只需将下载好的视频复制到U盘或移动硬盘,然后将其接入电视盒子的USB接口,即可播放本地视频,速度和清晰度可以得到保证。 3、手机遥控器:某些电视盒子提供了手机版的遥控器,只要在用户的iPhone或Android手机上安装手机遥控器应用,就可以把智能手机变身为遥控器,使用十分方便。 4、游戏:电视盒子的游戏体验比较鸡肋,首先游戏必须是横屏游戏,因为电视不能像平板那样竖着看,因此大量竖屏游戏就不能玩了,其次,体感类的游戏也不能玩,因为电视不能拿着倾斜旋转,因此各类塞车类游戏也不能玩,再次,遥控器或无线鼠标只能单次点击操作,因此多点触摸类游戏也无缘了,最后,游戏还需要专门针对电视盒子遥控器进行优化,去掉遥控器无法操作的部分(例如电视版《植物大战僵尸》里的阳光会被自动收集),经过这几轮淘汰下来,剩下的游戏可能就只有非常有限的几个了,类似“植物大战僵尸”、“愤怒的小鸟”等等,在游戏体验方面,相比平板电脑触摸屏的体验相差了好几个档次,因此用这个玩游戏还不如用游戏机来玩,至少游戏机手柄的操作体验比遥控器要好。 三、总结 总结一下电视盒子的使用技巧:1)使用有线方式而非WiFi可以大幅提高观看效果,避免卡顿;2)安装使用各个视频应用的TV版而不是安卓版,可以通过遥控器而不是无线鼠标操作;3)选择速度快的CPU的盒子,避免操作系统影响速度;4)善用大容量网盘来播放下载的视频;5)避免使用山寨产品。 总的来说,目前市场上的电视盒子产品很多,但是电视应用却相对滞后,一些传统的互联网视频网站也没有大力推广其TV应用,这一定程度上影响了电视盒子的发展,此外,电视盒子的发展还会遇到政策上的障碍,电视盒子企业需要与获得互联网电视集成牌照的企业进行合作才能推出产品,这也让电视盒子陷入一个应用缺乏、商业模式不清的困境,但是,随着互联网企业和传统电视企业纷纷推出电视盒子和智能电视产品,其未来的高速发展已经逐步开启,预计电视盒子的爆发期很快就将到来。 来源:月光博客 -
 作为Web开发人员 我为什么喜欢 Chrome 在Google Chrome浏览器出来之前,我一直使用FireFox,因为FireFox的插件非常丰富,更因为FireFox有强大的Firebug,对于前端开发可谓神器。在Chrome出来的时候,我就喜欢上它的简洁、快速,无论是启动速度还是页面解析速度还是Javascript执行速度(现在的FireFox4 也比之前的FireFox3有很大的进步)。不过当时由于Chrome的开发者工具还不是很完善,而我又不是很熟悉,加之对于Firebug的好感和依 赖,当时还是用回FireFox作为我的主浏览器。后来由于开发Chrome的插件(现在的FaWave),就一直使用Google Chrom作为我的主浏览器,渐渐熟悉Chrome的开发者工具,而Chrome也一直在快速迭代,快速进步中,到现在,Chrome已经绝对成为我的主 浏览器,Chrome的开发者工具,我也认为比Firebug更好用。得益于Google V8的快速,和对HTML5和CSS3的支持也算比较完善,html类的富客户端应用Chrome上无论是流畅性还是呈现的效果,都是比较出色的,这对于开发者,特别是对于那些喜欢研究前沿技术的前端开发者来说,是很重要的。对于本文,作为一个Web开发人员,除了上面的原因以外,与我们开发相关的,就是Chrome的开发者工具。而本文,就是要详细说说Chrome的开发者工具,说说我为什么认为它比Firebug要好用。1 怎样打开Chrome的开发者工具?你可以直接在页面上点击右键,然后选择审查元素:或者在Chrome的工具中找到:或者,你直接记住这个快捷方式: Ctrl+Shift+I (或者Ctrl+Shift+J直接打开控制台),或者直接按F12。打开的开发者工具就长下面的样子:不过我一般习惯与点左下角的那个按钮,将开发者工具弹出作为一个独立的窗口:下面来分别说下每个Tab的作用。Elements标签页这个就是查看、编辑页面上的元素,包括HTML和CSS:左侧就是对页面HTML结构的查看与编辑,你可以直接在某个元素上双击修改元素的属性,或者你点右键选“Edit as Html”直接对元素的HTML进行编辑,或者删除某个元素,所有的修改都会即时在页面上得到呈现。(注:看到上面右键菜单的最后一个选项“审查元素”了 么?这是不是说明这个开发者工具的页面也是HTML来的呢?你点一下就知道了哦,嘿嘿 :)你还可以对某个元素进行监听,在JS对元素的属性或者HTML进行修改的时候,直接触发断点,跳转到对改元素进行修改的JS代码处:Elements标签页的右侧可以对元素的CSS进行查看与编辑修改:你还可以通过这里看到各CSS选择器设置的CSS值的覆盖情况。下面的Metrics可以看到元素占的空间情况(宽、高、Padding、Margin神马的):注意到上面的Properties没有?这个很有用哦,可以让你看到元素具有的方法与属性,比查API手册要方便得多哦(要注意某些方法和属性在IE、FireFox等其他浏览器下面的支持情况哦)。Resources标签页Resources标签页可以查看到请求的资源情况,包括CSS、JS、图片等的内容,同时还可以查看到存储相关的如Cookies、HTML5的Database和LocalStore等,你可以对存储的内容编辑和删除。这里的CSS文件有一个好玩的特性,你可以直接修改CSS文件,并且修改即时生效哦:Network标签页Network标签页对于分析网站请求的网络情况、查看某一请求的请求头和响应头还有响应内容很有用,特别是在查看Ajax类请求的时候,非常有帮助。注意是在你打开Chrome开发者工具后发起的请求,才会在这里显示的哦。点击左侧某一个具体去请求URL,可以看到该请求的详细HTTP请求情况:我们可以在这里看到HTTP请求头、HTTP响应头、HTTP返回的内容等信息,对于开发、调试,都是很有用的。Scripts标签页很明显,这个标签页就是查看JS文件、调试JS代码的,直接看下图的说明:还有你可以打开Javascript控制台,做一些其他的查看或者修改:你甚至还可以为某一XHR请求或者某一事件设置断点:Timeline标签页注意这个Timeline的标签页不是指网络请求的时间响应情况哦(这个在Network标签页里查看),这个Timeline指的JS执行时间、页面元素渲染时间:点击底部的Record就可以开始录制页面上执行的内容。(这个不熟悉,请参考文末链接)Profiles标签页这个主要是做性能优化的,包括查看CPU执行时间与内存占用:这个也不熟悉,不多说,还是请参考文末链接吧。Audits标签页这个对于优化前端页面、加速网页加载速度很有用哦(相当与Yslow):点击run按钮,就可以开始分析页面,分析完了就可以看到分析结果了:它甚至可以分析出页面上样式表中有哪些CSS是没有被使用的哦:Console标签页就是Javascript控制台了:这个除了查看错误信息、打印调试信息(console.log())、写一些测试脚本以外,还可以当作Javascript API查看用。例如我想查看console都有哪些方法和属性,我可以直接在Console中输入“console”并执行:怎么样,一目了然了吧 ?再例如我想查看日期函数都有哪些方法:(注:注意在这里看到的某些方法和属性是ES5新增的,记得兼容其他浏览器的支持情况哦)结语Google Chrome除了简洁、快速,现在的Chrome的插件也非常的丰富了。而对于web开发者来说,Chrome对于HTML5、CSS3等一些新标准的支 持也是比较完善的,而且Chrome的开发者工具我个人认为真的非常好用,这就是为什么我向web开发者推荐使用Chrome的原因。注1:本文截图的Chrome版本为:13.0.782.215 m注2:Chrome开发者工具更详细的说明请参考:http://code.google.com/intl/zh-CN/chrome/devtools/docs/overview.html注3:本文原来想定的标题是:给那些因为Firebug而舍不得FireFox的朋友文章来源:lulu Studio
作为Web开发人员 我为什么喜欢 Chrome 在Google Chrome浏览器出来之前,我一直使用FireFox,因为FireFox的插件非常丰富,更因为FireFox有强大的Firebug,对于前端开发可谓神器。在Chrome出来的时候,我就喜欢上它的简洁、快速,无论是启动速度还是页面解析速度还是Javascript执行速度(现在的FireFox4 也比之前的FireFox3有很大的进步)。不过当时由于Chrome的开发者工具还不是很完善,而我又不是很熟悉,加之对于Firebug的好感和依 赖,当时还是用回FireFox作为我的主浏览器。后来由于开发Chrome的插件(现在的FaWave),就一直使用Google Chrom作为我的主浏览器,渐渐熟悉Chrome的开发者工具,而Chrome也一直在快速迭代,快速进步中,到现在,Chrome已经绝对成为我的主 浏览器,Chrome的开发者工具,我也认为比Firebug更好用。得益于Google V8的快速,和对HTML5和CSS3的支持也算比较完善,html类的富客户端应用Chrome上无论是流畅性还是呈现的效果,都是比较出色的,这对于开发者,特别是对于那些喜欢研究前沿技术的前端开发者来说,是很重要的。对于本文,作为一个Web开发人员,除了上面的原因以外,与我们开发相关的,就是Chrome的开发者工具。而本文,就是要详细说说Chrome的开发者工具,说说我为什么认为它比Firebug要好用。1 怎样打开Chrome的开发者工具?你可以直接在页面上点击右键,然后选择审查元素:或者在Chrome的工具中找到:或者,你直接记住这个快捷方式: Ctrl+Shift+I (或者Ctrl+Shift+J直接打开控制台),或者直接按F12。打开的开发者工具就长下面的样子:不过我一般习惯与点左下角的那个按钮,将开发者工具弹出作为一个独立的窗口:下面来分别说下每个Tab的作用。Elements标签页这个就是查看、编辑页面上的元素,包括HTML和CSS:左侧就是对页面HTML结构的查看与编辑,你可以直接在某个元素上双击修改元素的属性,或者你点右键选“Edit as Html”直接对元素的HTML进行编辑,或者删除某个元素,所有的修改都会即时在页面上得到呈现。(注:看到上面右键菜单的最后一个选项“审查元素”了 么?这是不是说明这个开发者工具的页面也是HTML来的呢?你点一下就知道了哦,嘿嘿 :)你还可以对某个元素进行监听,在JS对元素的属性或者HTML进行修改的时候,直接触发断点,跳转到对改元素进行修改的JS代码处:Elements标签页的右侧可以对元素的CSS进行查看与编辑修改:你还可以通过这里看到各CSS选择器设置的CSS值的覆盖情况。下面的Metrics可以看到元素占的空间情况(宽、高、Padding、Margin神马的):注意到上面的Properties没有?这个很有用哦,可以让你看到元素具有的方法与属性,比查API手册要方便得多哦(要注意某些方法和属性在IE、FireFox等其他浏览器下面的支持情况哦)。Resources标签页Resources标签页可以查看到请求的资源情况,包括CSS、JS、图片等的内容,同时还可以查看到存储相关的如Cookies、HTML5的Database和LocalStore等,你可以对存储的内容编辑和删除。这里的CSS文件有一个好玩的特性,你可以直接修改CSS文件,并且修改即时生效哦:Network标签页Network标签页对于分析网站请求的网络情况、查看某一请求的请求头和响应头还有响应内容很有用,特别是在查看Ajax类请求的时候,非常有帮助。注意是在你打开Chrome开发者工具后发起的请求,才会在这里显示的哦。点击左侧某一个具体去请求URL,可以看到该请求的详细HTTP请求情况:我们可以在这里看到HTTP请求头、HTTP响应头、HTTP返回的内容等信息,对于开发、调试,都是很有用的。Scripts标签页很明显,这个标签页就是查看JS文件、调试JS代码的,直接看下图的说明:还有你可以打开Javascript控制台,做一些其他的查看或者修改:你甚至还可以为某一XHR请求或者某一事件设置断点:Timeline标签页注意这个Timeline的标签页不是指网络请求的时间响应情况哦(这个在Network标签页里查看),这个Timeline指的JS执行时间、页面元素渲染时间:点击底部的Record就可以开始录制页面上执行的内容。(这个不熟悉,请参考文末链接)Profiles标签页这个主要是做性能优化的,包括查看CPU执行时间与内存占用:这个也不熟悉,不多说,还是请参考文末链接吧。Audits标签页这个对于优化前端页面、加速网页加载速度很有用哦(相当与Yslow):点击run按钮,就可以开始分析页面,分析完了就可以看到分析结果了:它甚至可以分析出页面上样式表中有哪些CSS是没有被使用的哦:Console标签页就是Javascript控制台了:这个除了查看错误信息、打印调试信息(console.log())、写一些测试脚本以外,还可以当作Javascript API查看用。例如我想查看console都有哪些方法和属性,我可以直接在Console中输入“console”并执行:怎么样,一目了然了吧 ?再例如我想查看日期函数都有哪些方法:(注:注意在这里看到的某些方法和属性是ES5新增的,记得兼容其他浏览器的支持情况哦)结语Google Chrome除了简洁、快速,现在的Chrome的插件也非常的丰富了。而对于web开发者来说,Chrome对于HTML5、CSS3等一些新标准的支 持也是比较完善的,而且Chrome的开发者工具我个人认为真的非常好用,这就是为什么我向web开发者推荐使用Chrome的原因。注1:本文截图的Chrome版本为:13.0.782.215 m注2:Chrome开发者工具更详细的说明请参考:http://code.google.com/intl/zh-CN/chrome/devtools/docs/overview.html注3:本文原来想定的标题是:给那些因为Firebug而舍不得FireFox的朋友文章来源:lulu Studio -
 谷歌电视棒 Chromecast 国内使用指南 谷歌昨日发布了售价 35 美元的迷你电视投影配件 Chromecast,可将电脑 Chrome 浏览器及安卓、iOS 移动设备应用中的视频、音频投影到电视中进行播放。谷歌还发布了 Google Cast SDK,使得任何 Chrome、iOS、安卓应用都可以添加 Google Cast 功能,将内容投影到电视播放。但在发布会召开之时,真正添加了 Google Cast 功能的应用只有 YouTube 和 Netflix,都是国内玩不转的应用。很多朋友就说了,虽然 Chromecast 是个价廉物美的好物,但在国内根本用不上,Google Cast 的生态系统虽然让人浮想联翩,却根本普及不到国内。在国内想要享受类似服务就只能等国内的各种 IT 公司各自开发出能投影自家视频应用的电视棒了,到时候我们可以一口气买下优酷、百度、腾讯的电视棒,想看哪家的视频就往电视上插哪家的电视棒。事实上并非如此,即使国内各种移动视频应用不添加 Google Cast 电视投影功能,Chromecast 在国内一样可以非常好用。全都是因为一个还在 beta 阶段的功能——Chrome 浏览器网页投影。Chrome 浏览器一直都是电脑、手机、平板跨平台同步网页标签技术最强的浏览器,在 Chromecast 发布之后,Chrome 浏览器跨平台同步网页标签的范围扩张到了电视。也就是说,如果你电视上插有 Chromecast,同一个 Wifi 局域网中还存在一台安装有 Chrome 浏览器的电脑,你便可以将 Chrome 浏览器中打开的网页投影到电视中浏览。只要 Chrome 浏览器能够打开的内容,都可以一键投影到电视。比如说,由于 Chrome 浏览器可以打开本地视频文件,我们便可以用电视来播放本地视频。具体方法如下:首先,你需要购买一个 Chromecast (目前脱销中),将其插入电视 HDMI 接口。第二,你需要在电脑 Chrome 浏览器中安装 Google Cast 插件。点击此处下载 Google Cast 插件。之后,你需要找到你想要播放的视频地址,将其地址路径复制到 Chrome 浏览器中打开,然后点击浏览器工具栏的 Google Cast 图标,点击“Cast this tab to...(将该标签页投影到电视)”选项。如此这般,你就可以将电脑本地视频在电视上播放了。当然 Google Cast 插件并不仅仅可用于播放本地视频,它还可以将 Chrome 浏览器中打开的网页投影到电视中浏览,也就是说我们可以通过 Chrome 浏览器用电视来观看优酷电视剧、阅读起点小说。方法很简单,在 Chrome 浏览器中打开优酷视频页,然后点击浏览器右上角的 Google Cast 图标,便可以将优酷视频投影到电视中播放。阅读起点小说同理。虽然目前 Chrome 浏览器投影电视的功能处于 beta 阶段,但美国网友们试用之后纷纷表示很好很强大,bug 基本可以忽略不计。本文提及应用:Google Cast Chrome 扩展
谷歌电视棒 Chromecast 国内使用指南 谷歌昨日发布了售价 35 美元的迷你电视投影配件 Chromecast,可将电脑 Chrome 浏览器及安卓、iOS 移动设备应用中的视频、音频投影到电视中进行播放。谷歌还发布了 Google Cast SDK,使得任何 Chrome、iOS、安卓应用都可以添加 Google Cast 功能,将内容投影到电视播放。但在发布会召开之时,真正添加了 Google Cast 功能的应用只有 YouTube 和 Netflix,都是国内玩不转的应用。很多朋友就说了,虽然 Chromecast 是个价廉物美的好物,但在国内根本用不上,Google Cast 的生态系统虽然让人浮想联翩,却根本普及不到国内。在国内想要享受类似服务就只能等国内的各种 IT 公司各自开发出能投影自家视频应用的电视棒了,到时候我们可以一口气买下优酷、百度、腾讯的电视棒,想看哪家的视频就往电视上插哪家的电视棒。事实上并非如此,即使国内各种移动视频应用不添加 Google Cast 电视投影功能,Chromecast 在国内一样可以非常好用。全都是因为一个还在 beta 阶段的功能——Chrome 浏览器网页投影。Chrome 浏览器一直都是电脑、手机、平板跨平台同步网页标签技术最强的浏览器,在 Chromecast 发布之后,Chrome 浏览器跨平台同步网页标签的范围扩张到了电视。也就是说,如果你电视上插有 Chromecast,同一个 Wifi 局域网中还存在一台安装有 Chrome 浏览器的电脑,你便可以将 Chrome 浏览器中打开的网页投影到电视中浏览。只要 Chrome 浏览器能够打开的内容,都可以一键投影到电视。比如说,由于 Chrome 浏览器可以打开本地视频文件,我们便可以用电视来播放本地视频。具体方法如下:首先,你需要购买一个 Chromecast (目前脱销中),将其插入电视 HDMI 接口。第二,你需要在电脑 Chrome 浏览器中安装 Google Cast 插件。点击此处下载 Google Cast 插件。之后,你需要找到你想要播放的视频地址,将其地址路径复制到 Chrome 浏览器中打开,然后点击浏览器工具栏的 Google Cast 图标,点击“Cast this tab to...(将该标签页投影到电视)”选项。如此这般,你就可以将电脑本地视频在电视上播放了。当然 Google Cast 插件并不仅仅可用于播放本地视频,它还可以将 Chrome 浏览器中打开的网页投影到电视中浏览,也就是说我们可以通过 Chrome 浏览器用电视来观看优酷电视剧、阅读起点小说。方法很简单,在 Chrome 浏览器中打开优酷视频页,然后点击浏览器右上角的 Google Cast 图标,便可以将优酷视频投影到电视中播放。阅读起点小说同理。虽然目前 Chrome 浏览器投影电视的功能处于 beta 阶段,但美国网友们试用之后纷纷表示很好很强大,bug 基本可以忽略不计。本文提及应用:Google Cast Chrome 扩展